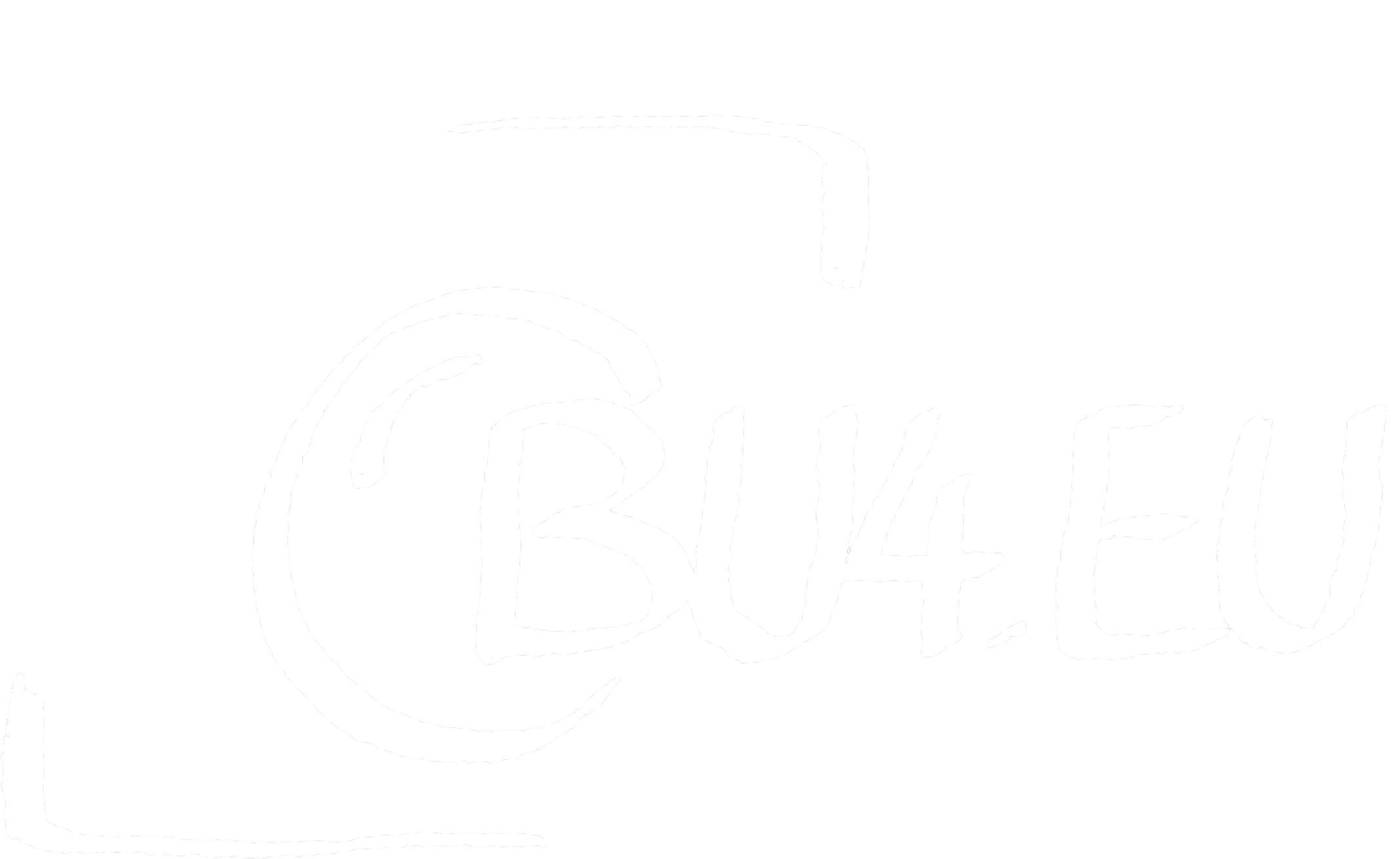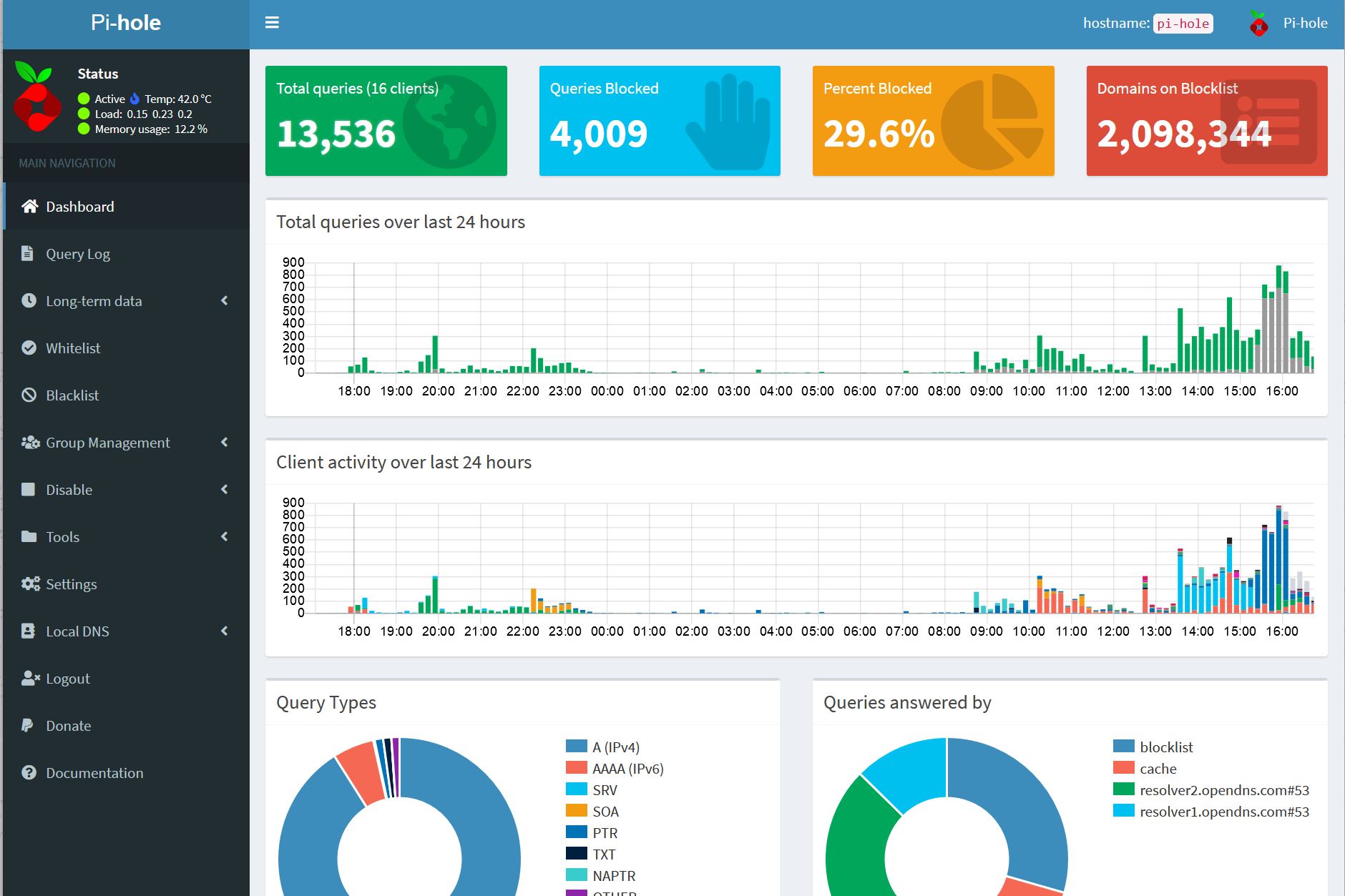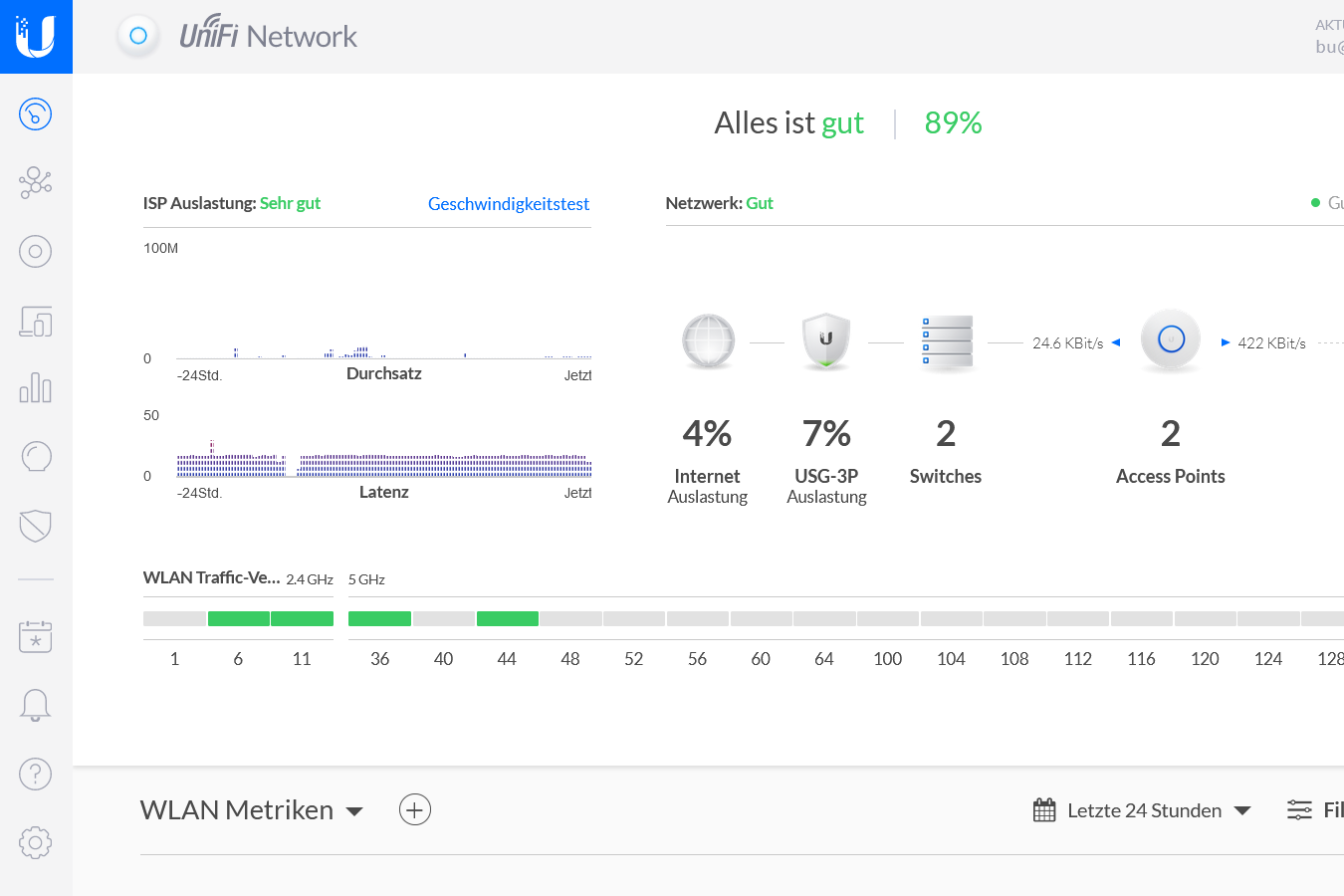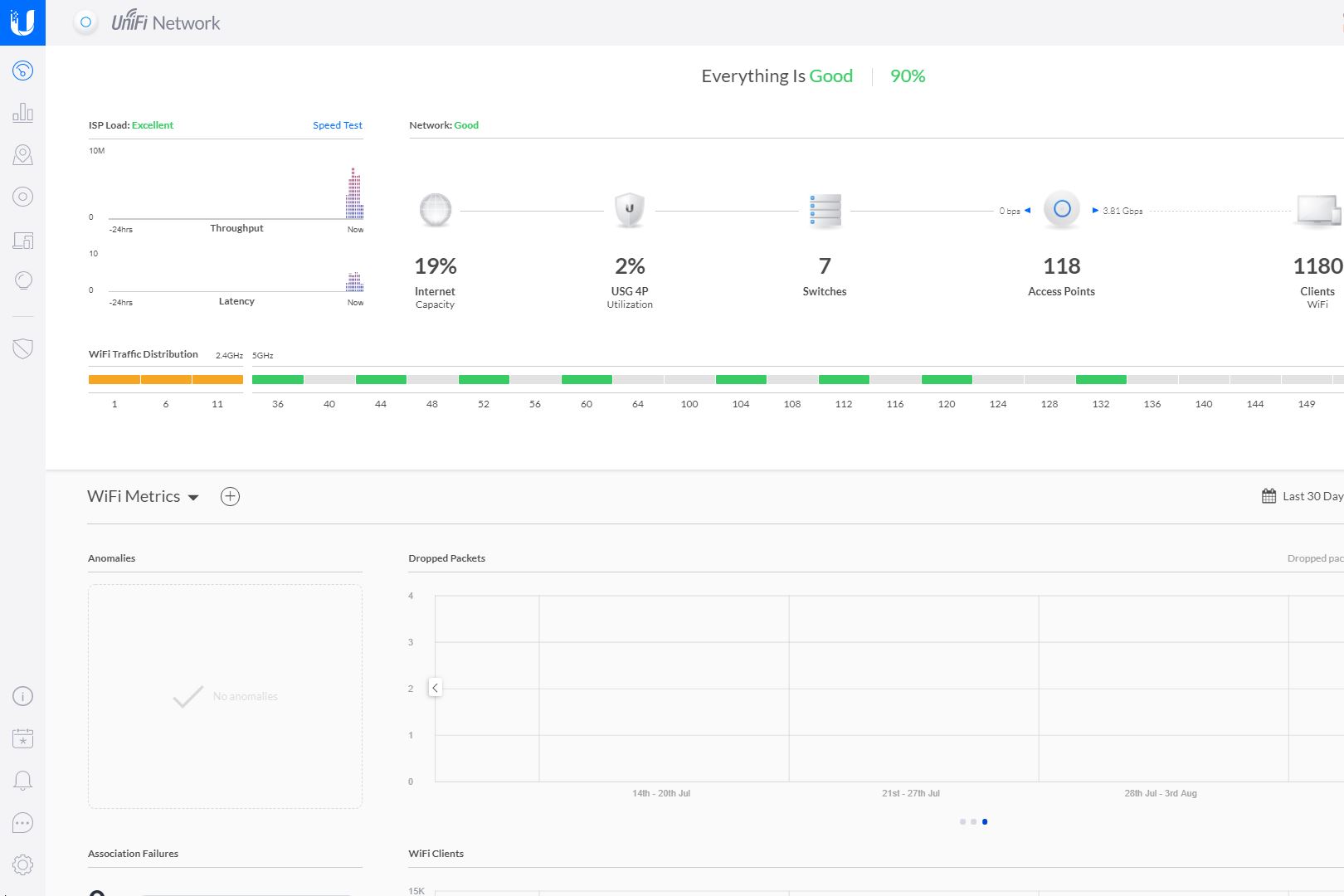Nachdem der Unifi Controller so geschmeidig als Docker-Container läuft, setzen wir noch einen weiteren Container oben drauf – das pi-hole.
Das pi-hole ist quasi das schwarze Loch der Internet-Werbung.
Ich selbst nutz(t)e es bisher auf einem alten Raspberry Pi. Aber die Synology ist ja durch den Unifi Controller sowieso 24/7 in Betrieb; also packen wir das pi-hole einfach oben drauf.
Warum pi-hole? Ganz einfach – etwas mehr „Internet-Hygiene“. User-Tracking und auch lästige Werbung (ja-ja, damit finanzieren sich die diversen Dienste) mag ich nicht besonders. Und genau hier greift das pi-hole an. Selbst am Smartphone oder dem SmartTV wird deutlich weniger (bis keine) Werbung mehr angezeigt. Im heimischen Netz unterbleiben Video-Pop-Ups, Werbeboxen die im Fließtext plötzlich eingeblendet werden, und auch Werbepausen bei den Mediatheken von Pro7/Sat1 gibt es nicht mehr – so schön kann Internet sein…
Technisch sieht das so aus: Webanfragen aus Apps oder Webseiten und Programmen (auch MS-Windows!) werden einfach gedropped, also laufen ins Leere. Sie liefern keine Ergebnisse und sparen sogar noch Traffic. Also, der Anwender spart bzw. gewinnt sozusagen doppelt.
Apropos sparen – diesen Mehrwert bitte auch honorieren. Nur so kann die Community aktiv bleiben.
Doch jetzt zur Installation: Auf der Synology unter Docker im Tab Registrierung nach pi-hole suchen. Wir nehmen in der Auswahl das offizielle pihole/pihole mit dem Tag „latest“.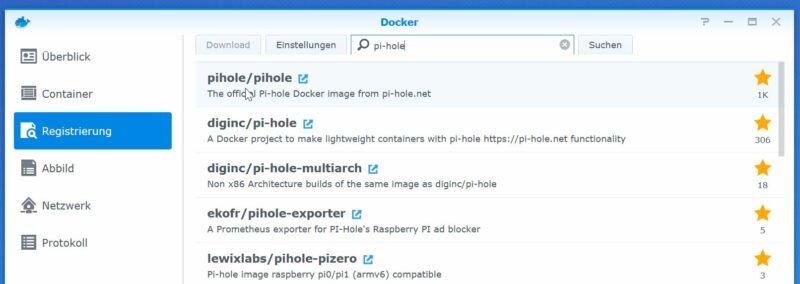
Während wir auf das Herunterladen warten, legen wir noch ein paar Ordner an. Hier in der File-Station unter „docker“ den Ordner „pihole“ anlegen und dann darin noch die beiden Ordner „pihole“ und „dnsmasq.d“ (Diese beiden sind für spätere Updates, damit ein Update keine Neuinstallation wird.)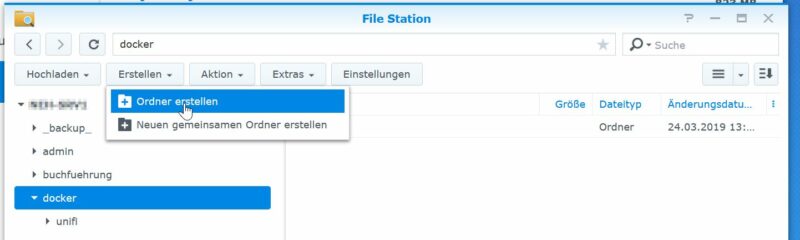
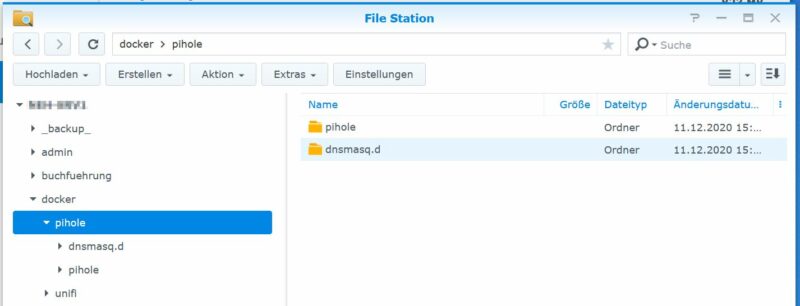
Das erfolgreiche Herunterladen wird in den Systemereignissen angezeigt. „Docker-Image: Download von docker.io/pihole/pihole abgeschlossen.“
Jetzt unter „Abbild“ pihole starten. Der Container bekommt einen passenden Namen und die Ressourcen werden wieder beschränkt, dann noch die „Erweiterte Einstellungen“.
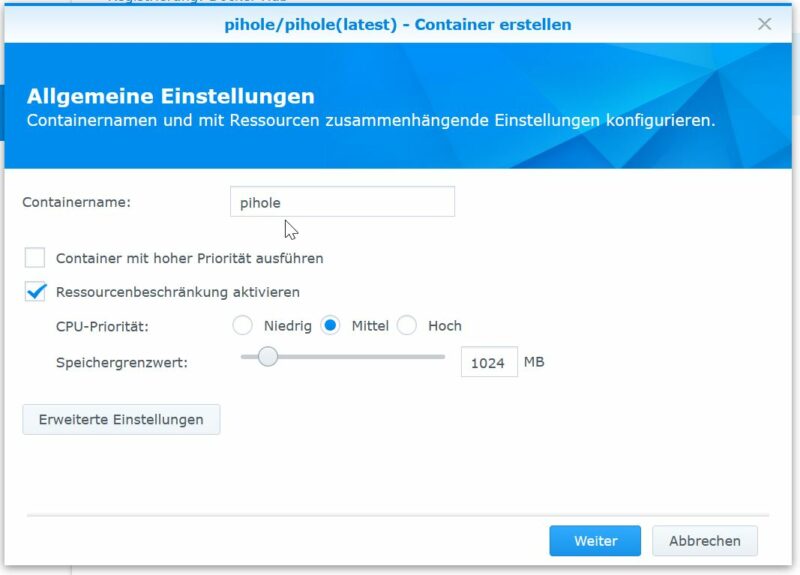
„Automatischen Neustart aktivieren“, wird die NAS neu gestartet (z. B. Stromausfall), startet das pi-hole gleich mit.
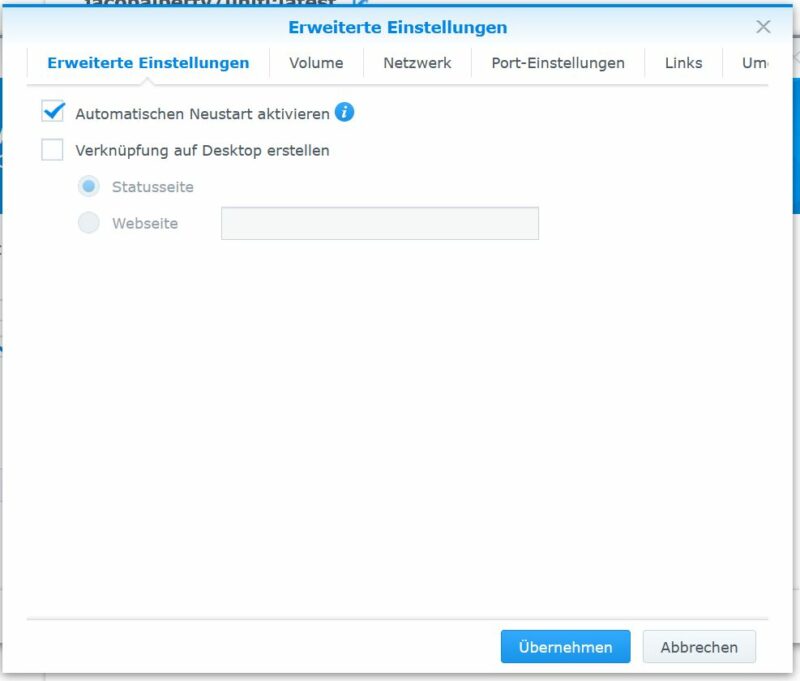
Nun unter „Volume“ die beiden Ordner mit den Mount-Pfaden hinzufügen:
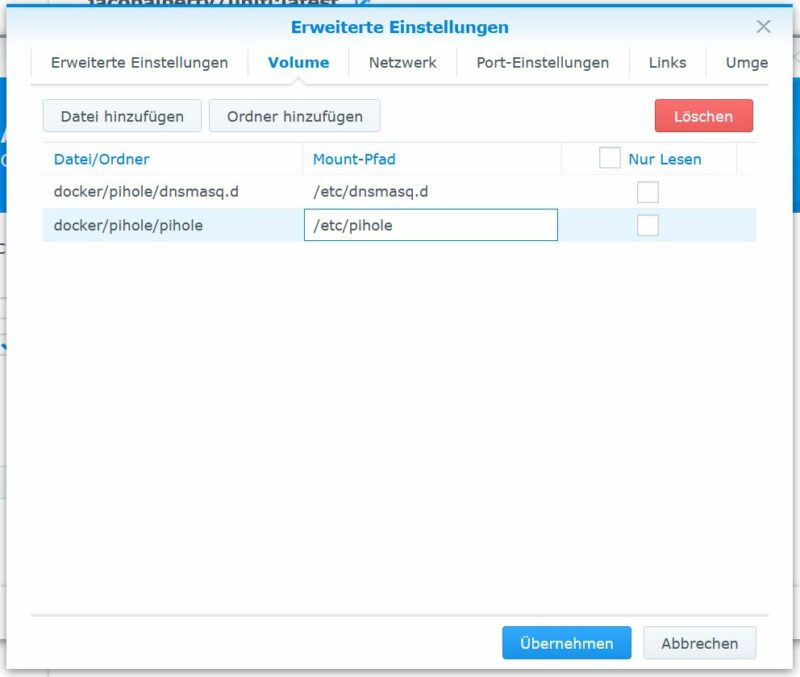
Dann unter Netzwerk „Dasselbe Netzwerk…“ anhaken. Der DNS-Port (53) ist bisher nicht vergeben, den Port für die Administration setzten wir über Variablen.
Unter „Umgebung“ setzen wir noch ein paar Variablen:
WEB_PORT – Wert: 8888 (egal, jedoch nicht der, den NAS/UniFiController nutzen)
WEBPASSWORD – Wert: beliebig, kann auch über Terminal-Session gesetzt werden
DNSMASQ_LISTENING – Wert: local.
Dann „Übernehmen“ und „Weiter“, „ausführen“ anhaken und nochmal „Übernehmen“.
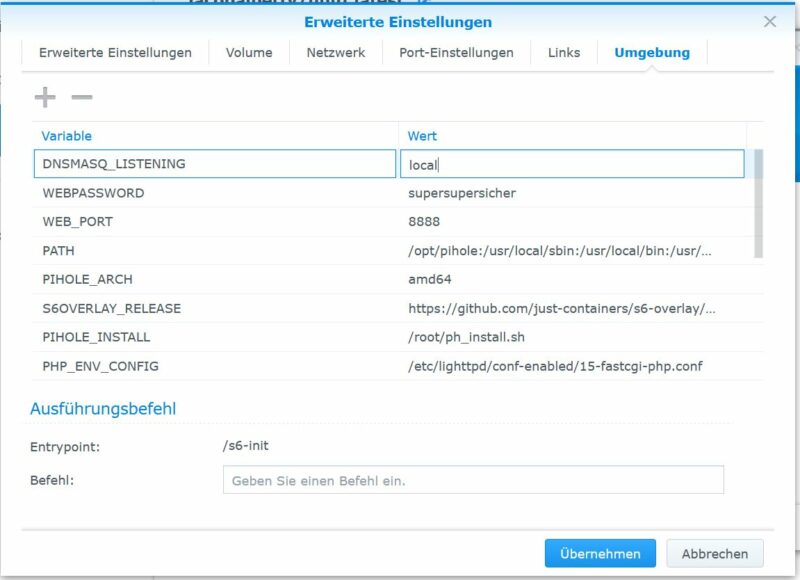
Unter ServerIP tragen wir die IP unserer NAS ein.
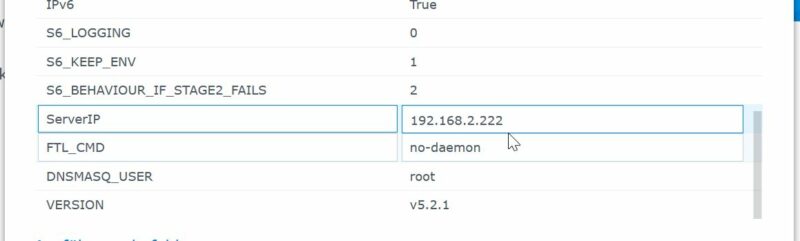
Das war es (im wesentlichen). Alles weitere konfigurieren wir auf der Weboberfläche.
Diese erreichen wir unter http://<server-ip>:8888. Wenn alles klappt, können wir uns mit dem Paßwort der Variablen anmelden.
Bei mir hat das schon gleich mal nicht so funktioniert. Aber das war lösbar. Einfach im Container ein Terminal-Fenster öffnen und „pihole -a -p“ eingeben.
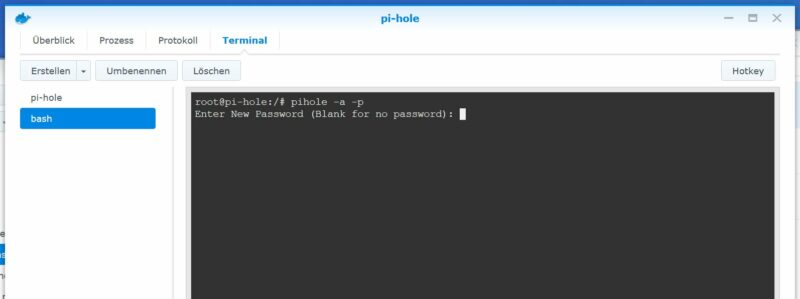
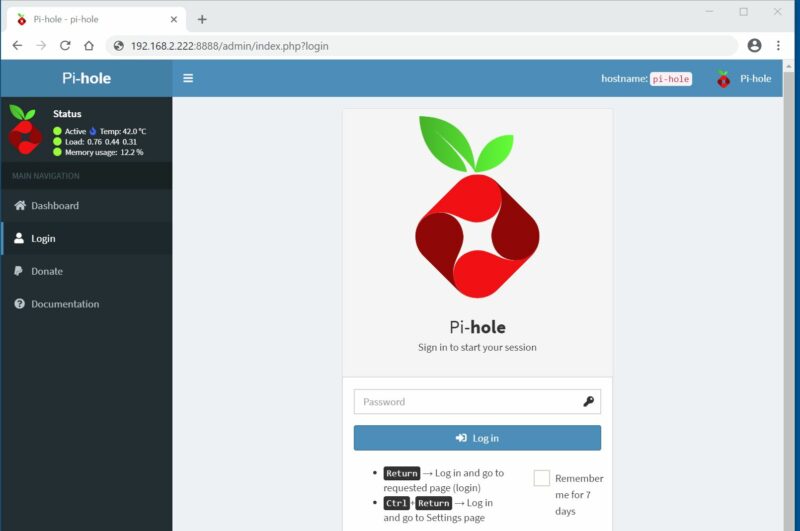
Allzu viele Einstellungen werden nicht benötigt. Als erstes keine DNS Anfragen mehr über google sondern OpenDNS (google weiss schon genug über uns); „Save“ nicht vergessen.
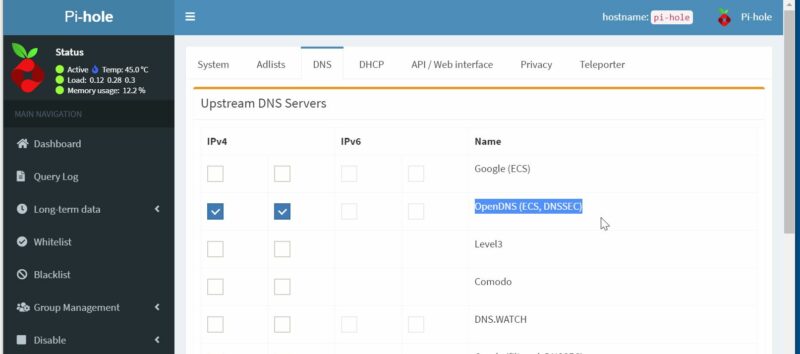
Jetzt noch zusätzlich zu den automatisch installierten AdLists auf Wunsch z. B. diese Sammel-Liste hinzufügen:
„https://raw.githubusercontent.com/deathbybandaid/piholeparser/master/Subscribable-Lists/CombinedBlacklists/CombinedBlackLists.txt“. Ich würde aber zunächst mit den ca. 80-tausend Einträgen, die ab Installation verfügbar sind beginnen.
Anschließend noch unter Tools „Update Gravity“ ausführen.
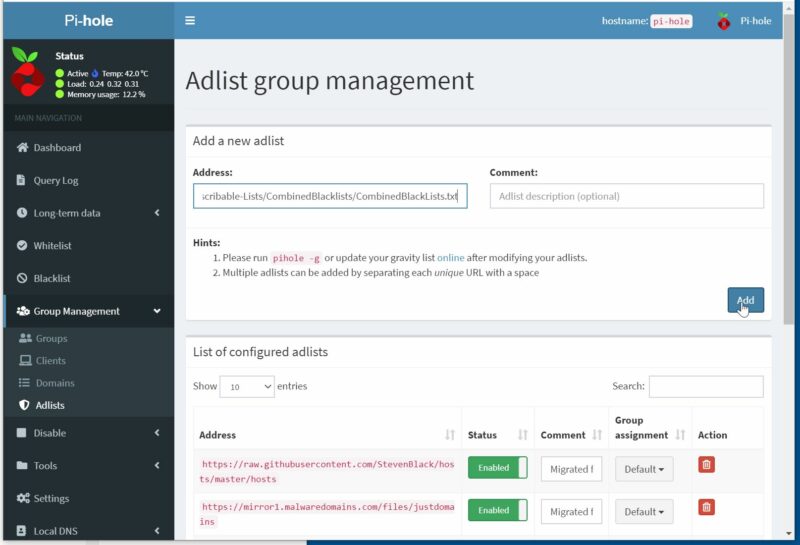
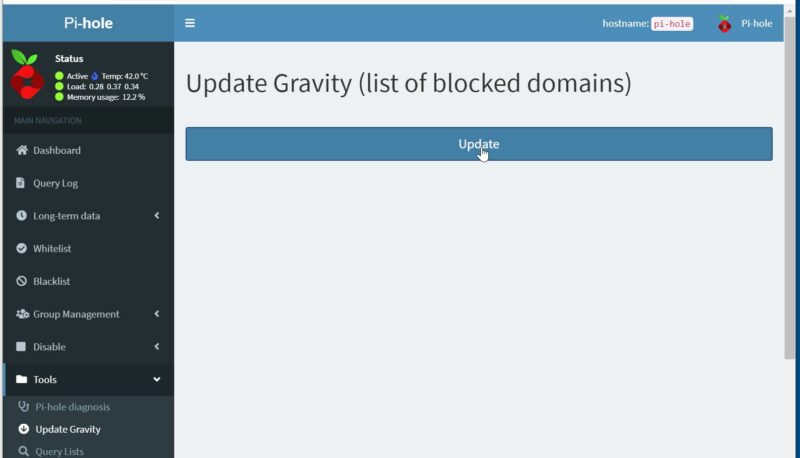
Damit die ganze Anstrengung auch wirksam wird, müssen wir natürlich über unseren DHCP die Anfragen auf den „neuen DNS-Server“ umleiten.
IPv6 habe ich intern deaktiviert. Nutzer einer Fritz!Box finden dies unter Netzwerk -> IPv4 -> DHCP
Für feste IP Adressen im Netzwerk gilt dies natürlich analog. Hier bei DNS-Server oder Gateway die IP des Pi-Hole eintragen.
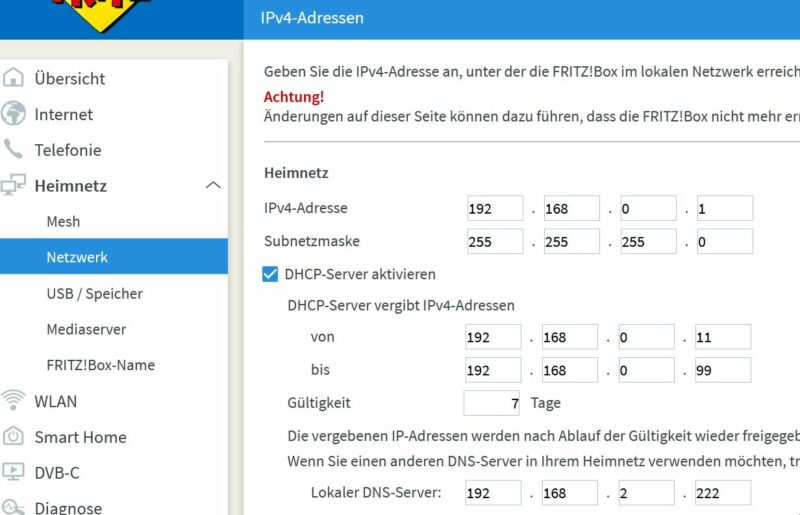
Wir Freunde des Unifi-Controllers finden dies unter Netzwerke und stellen DHCP-Nameserver auf „Manuell“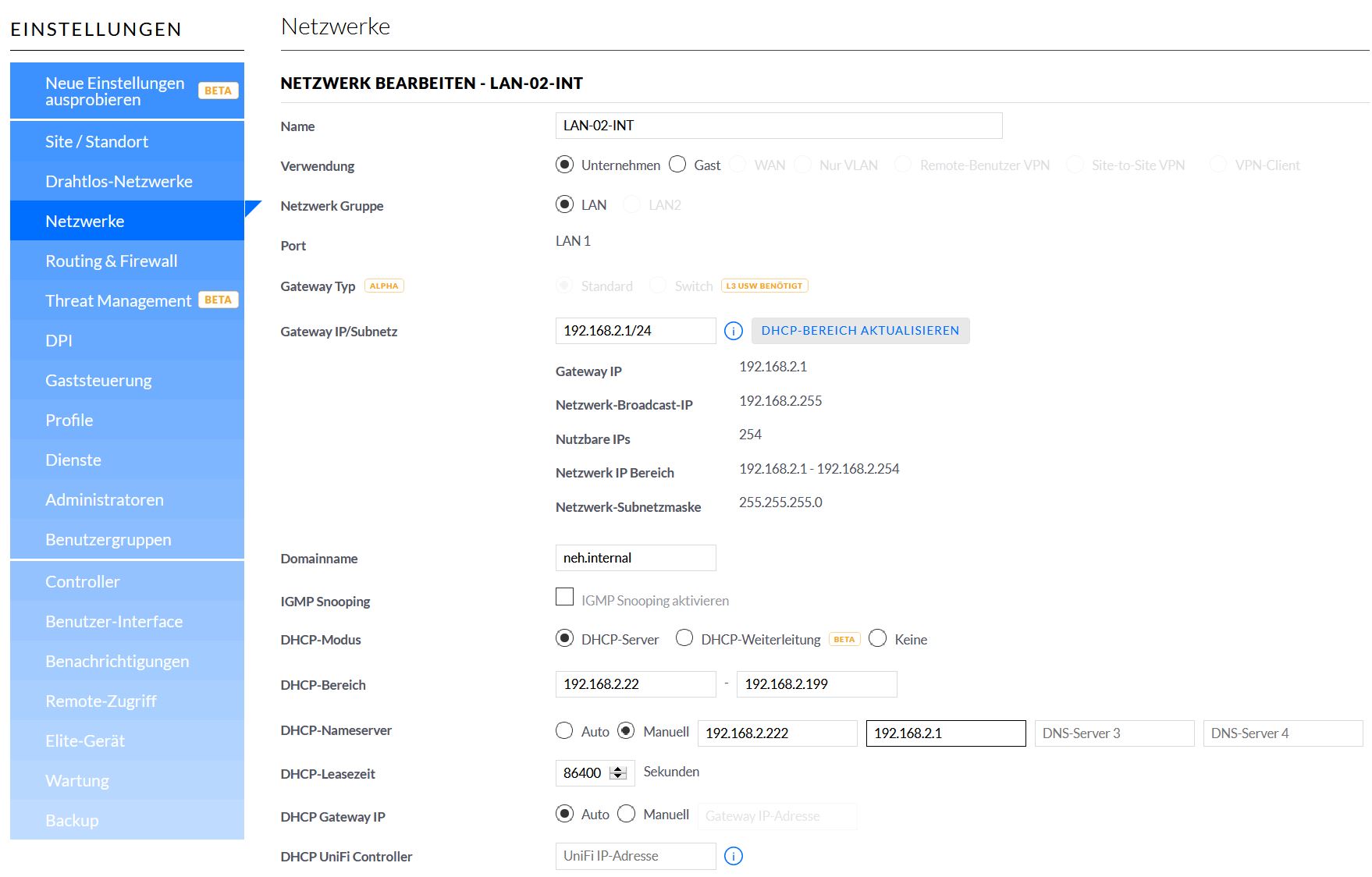
Unser pi-hole geben wir als ersten DNS an, den bisherigen als zweiten. Dann haben wir eine Ausfall-Sicherheit, wenn die NAS samt Container mal nicht aktiv ist. „Speichern“ nicht vergessen.
Spätestens nach einem Neustart nutzen die Clients den „neuen Namenserver“. Die Wirksamkeit können wir über die Web-Oberfläche unseres pi-hole beobachten.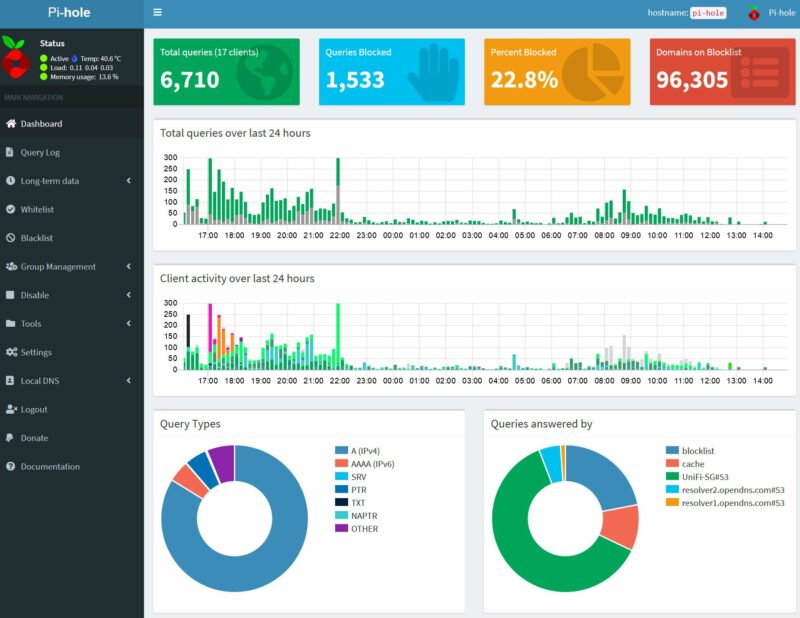
Das Update ist denkbar einfach:
Als erstes unter Registrierung wieder pihole/pihole Tag „latest“ herunterladen. Der Abschluss wird im Systemereignis gemeldet.
Nun den Container beenden und im Docker-Container mittels Aktion -> „Zurücksetzen“ bzw. je nach Version auch „Inhalt löschen“.
Danach den Container wieder starten – fertig.
Am Web-Frontend anmelden (bestehendes Passwort) und den Erfolg prüfen.
Hier noch der Link zur offiziellen Beschreibung des pihole Docker Containers.
Die letzten Beiträge zum Thema Synology/UniFi: