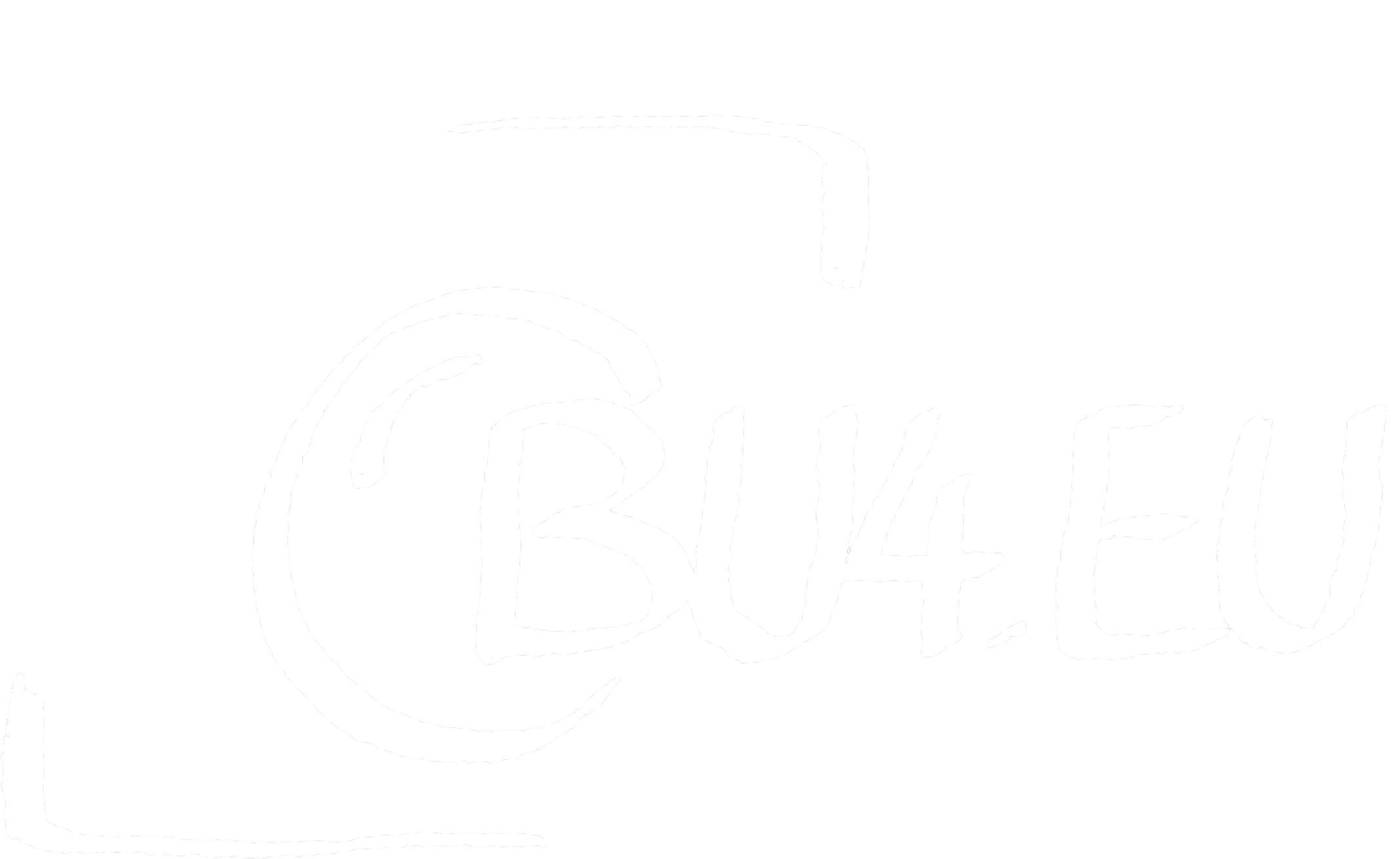Ein Passwort-Manager gehört zur Grundausstattung, wenn man seine Sicherheit im „Netz der Netze“ erhöhen will. Die klare Empfehlung lautet für jeden Dienst, Shop etc. ein anderes Passwort zu nehmen. Dieses soll im besten Fall eine gewisse Länge und Komplexität aufweisen. In keinem Fall etwas simples wie test123 oder ähnliches sowie Begriffe aus dem Wörterbuch.
Experten empfehlen mehr als 15 Zeichen für ein Passwort zu verwenden. In einem starken Passwort sollten zudem alle Zeichenklassen verwendet werden – neben Klein- und Großbuchstaben also auch Sonderzeichen und Zahlen.
Da sich aber kaum jemand eine große Anzahl komplexer Passwörter merken kann, kommt der Passwortmanager ins Spiel. Aber welchen Manager soll man benutzen?
Als alter Sparfuchs möchte ich natürlich kein monatliches Abo, aber richtig sicher soll es schon sein. Und ein weiteres KO-Kriterium ist, dass ich unterwegs oder auch mit wechselnden Geräten sowie im Browser meiner Wahl vollen Zugriff möchte.
Das alles ist möglich und ich zeige hier meine Auswahl und gebe eine kleine Anleitung zur Einrichtung.
Basis ist KeePass. KeePass ist ein kostenloser Open-Source-Passwortmanager, der hilft Passwörter auf sichere Weise zu verwalten. Alle Passwörter werden in einer Datenbank gespeichert, die mit einem Hauptschlüssel gesperrt ist. Zu merken ist also nur noch ein einziger Hauptschlüssel, um die Datenbank zu entsperren. Datenbankdateien werden mit den derzeit anerkannt sichersten Verschlüsselungsalgorithmen verschlüsselt (AES-256, ChaCha20 und Twofish). Zusätzlich sichern wir die Datenbank mit einer Schlüsseldatei. Also doppelt sicher durch etwas, was man weiß und etwas, was man hat.
KeePass ist übrigens der empfohlene Passwortmanager des BSI. (Bundesamtes für Sicherheit in der Informationstechnik.)
Beginnen wir mit der Schlüsseldatei. Damit diese „unauffällig“ ist, nehmen wir uns ein kleines Bildchen heran, z. B. eine Blüte. Diese speichern wir irgendwo lokal ab, z. B. unter Bilder. (Auf keinen Fall aus Versehen löschen.)
Als nächstes laden wir KeePassXC herunter. Dieses Projekt beinhaltet alles, was benötigt wird. Erweiterungen oder Microsoft .NET sind nicht erforderlich. Danach wird KeePassXC mit dem Wizard installiert und gestartet.
Als erstes wird die Datenbank erstellt.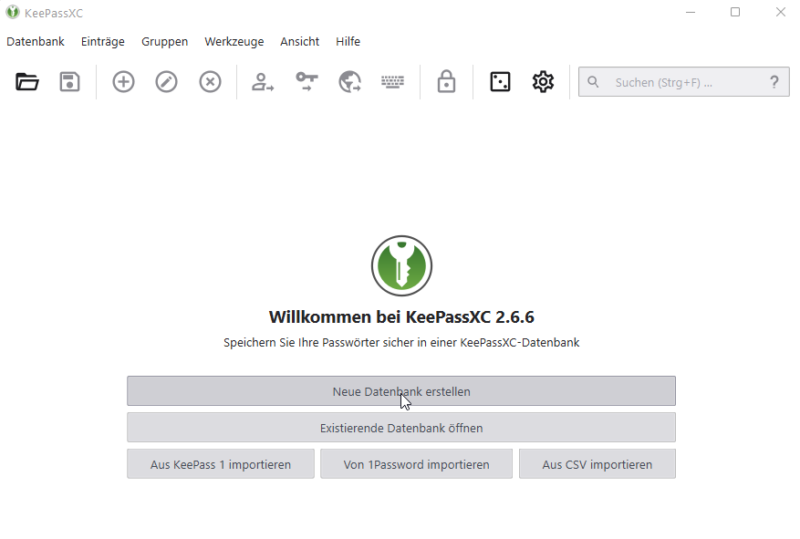
Namen und Beschreibung eingeben.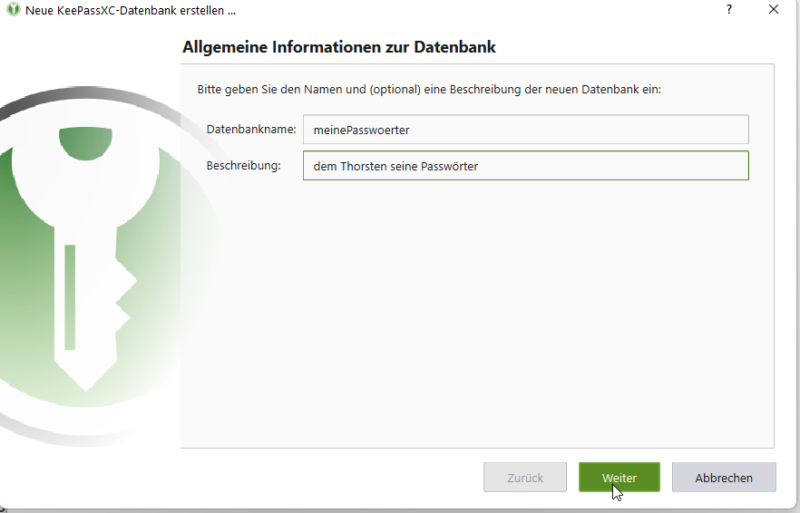
Verschlüsselungs-Einstellungen wählen; die Vorgaben passen, da muss man nichts ändern.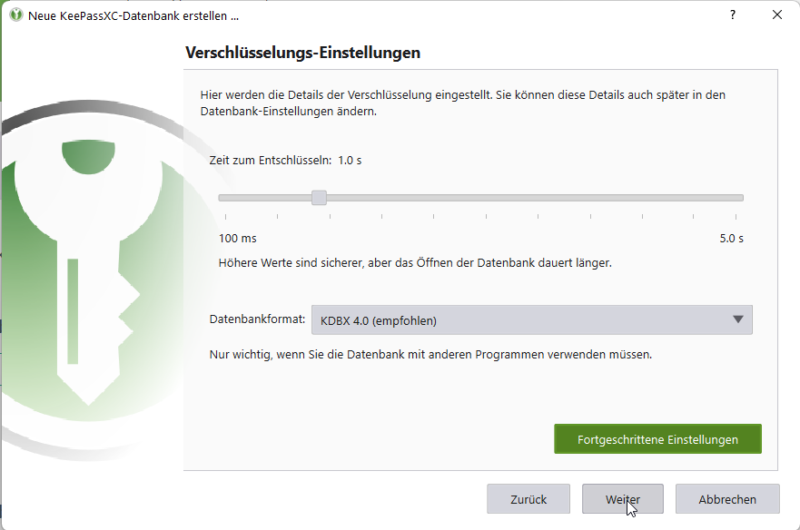
Anmeldedaten zur Datenbank -> das „allerletzte“ verbliebene Passwort. (Vielleicht an einem sicheren Ort hinterlegen…)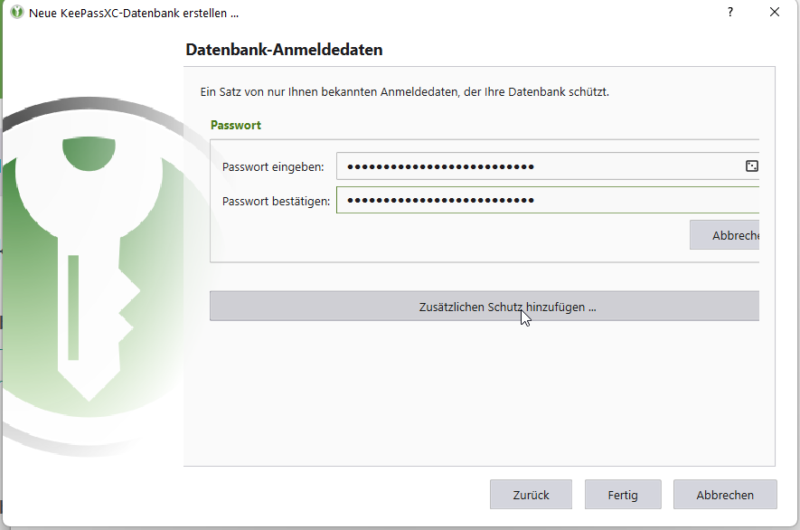
Jetzt kommt die Schlüsseldatei zum Einsatz -> Schlüsseldatei hinzufügen.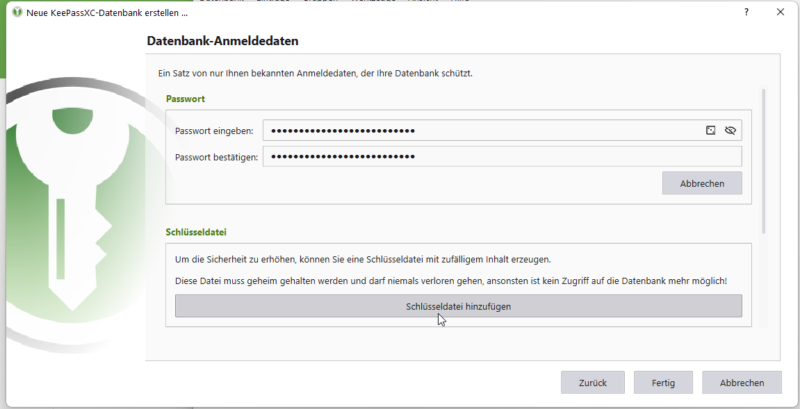
Der Part, den man greifbar hat. Diese Datei darf dann auf alle Endgeräte lokal gespeichert werden. (Nirgends öffentlich hinterlegen!)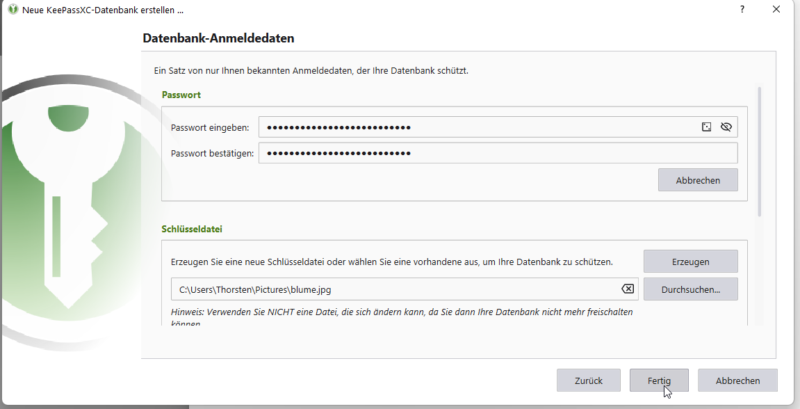
Ich speichere die Datenbank auf meinem Netzwerkspeicher. Somit ist die Datei von allen Geräten im Netzwerk aus zugänglich.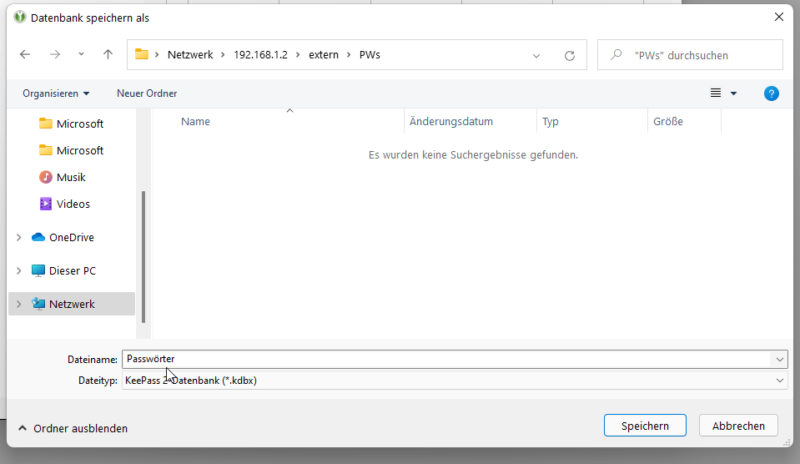
Außerdem ist dieser Ordner eine Freigabe, die mit genau einem Benutzer aus dem Internet per WebDAV-Protokoll abgerufen werden kann. Dies benötigen wir für den mobilen Zugriff auf Passwörter.
Alternativ kann auch Dropbox, GoogleDrive, OneDrive u.a. ausgewählt werden. Bekommen Dritte Zugriff auf die Datenbank, muss erst die Verschlüsselung überwunden werden.
Wir erinnern uns, die Kenntnis des Passworts allein reicht nicht – es fehlt die Schlüsseldatei (das Blumenfoto).
Erster Meilenstein, die Datenbank ist am Start.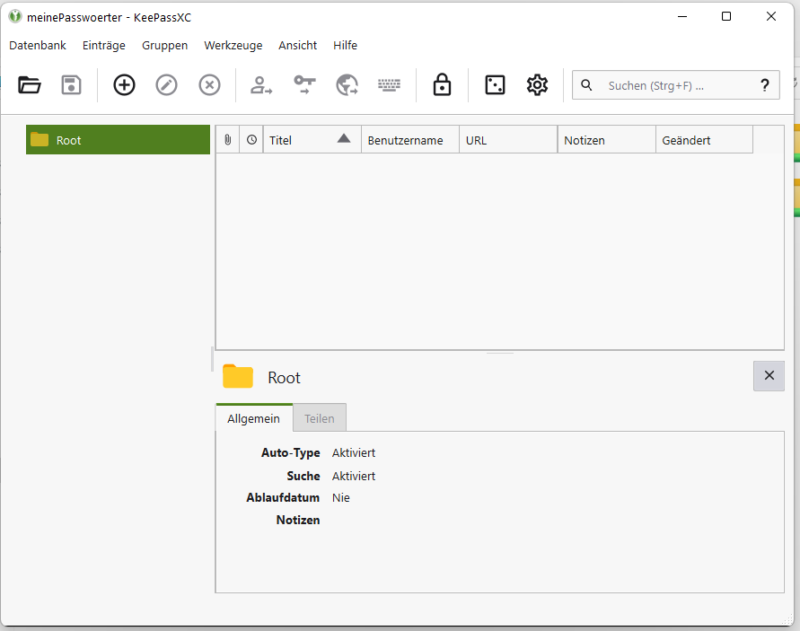
Zur Browser-Integration gehen wir in die Einstellungen.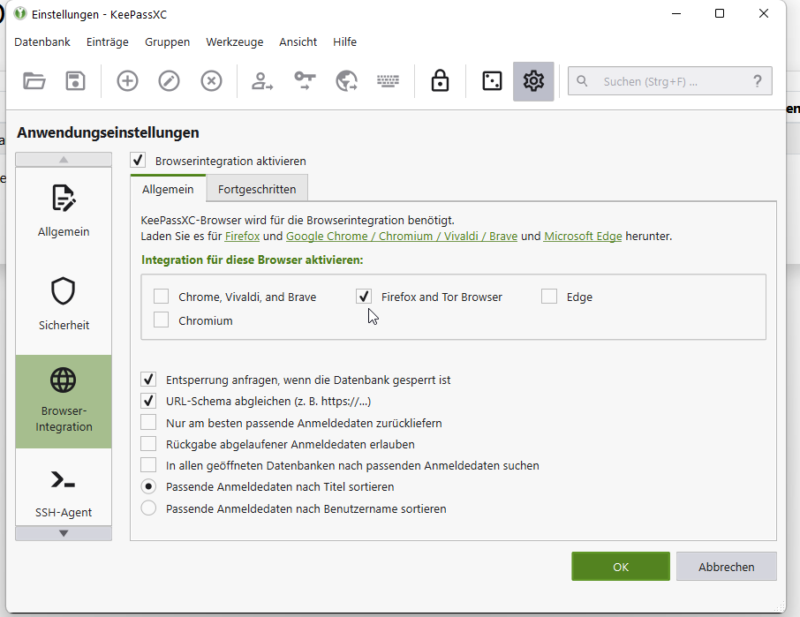
Haken setzen für Browser-Integration UND wählen des gewünschten Browsers; mein Favorit ist nach wie vor Firefox.
Brave ist übrigens auch sehr zu empfehlen.
Als nächstes im Browser das folgende Add-On hinzufügen.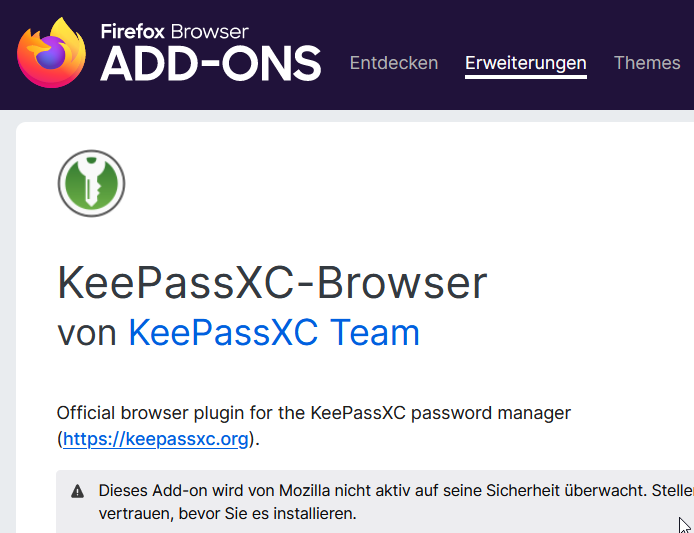
Nun taucht der Schlüssel oben rechts auf. (Ist zu diesem Zeitpunkt noch nicht grün gefüllt.)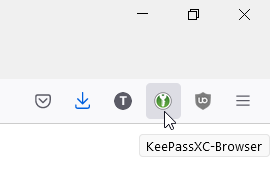
Unter Einstellungen muss noch die Datenbank verbunden werden.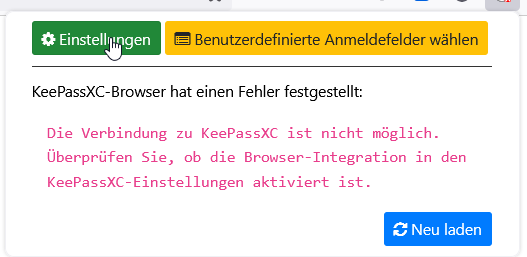
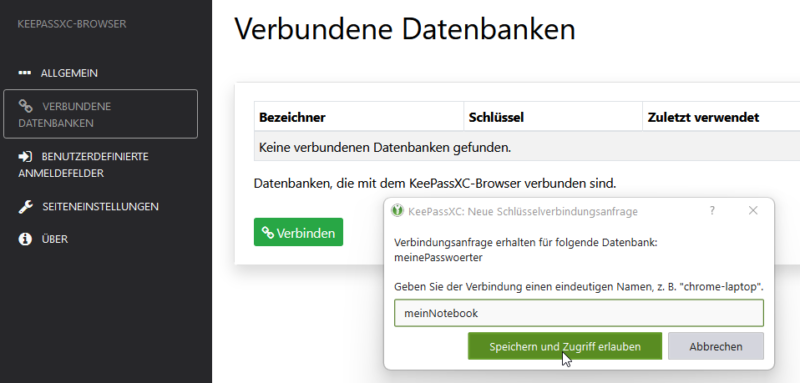
Ab sofort kann bei Eingabefeldern die Benutzername/Passwort Kombination gespeichert und beim nächsten Besuch wieder abgerufen werden.
Als kleines Extra ist auch ein Generator für sichere Passwörter mit integriert.
Zweiter Meilenstein – Browser-Integration abgehakt.
Nun zur mobilen Integration:
Ich nehme hier als Beispiel ein Android-Smartphone.
Zuerst die Schlüsseldatei (Blumenfoto) auf einen internen Ordner kopieren (z.B. mit USB).
Im Play-Store „Keepass2Android“ suchen und installieren.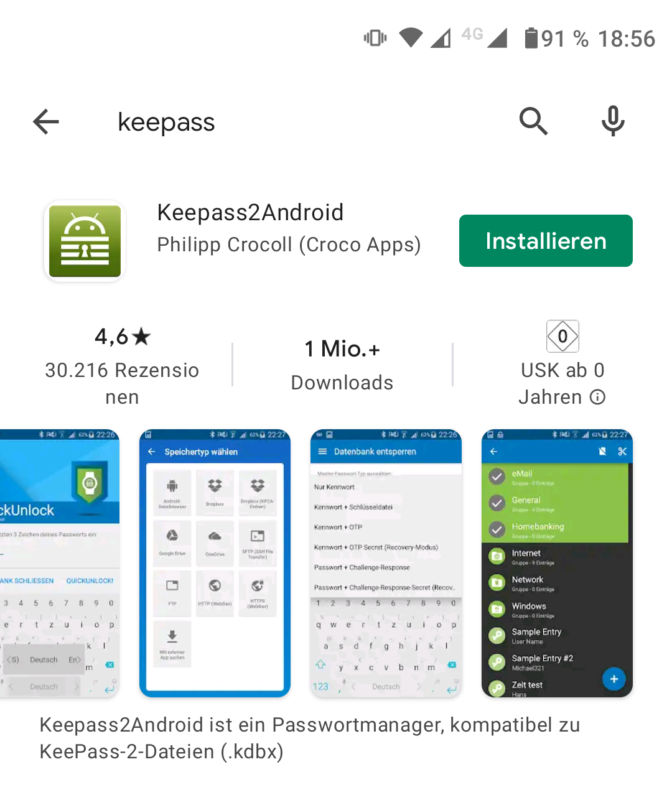
Datei öffnen.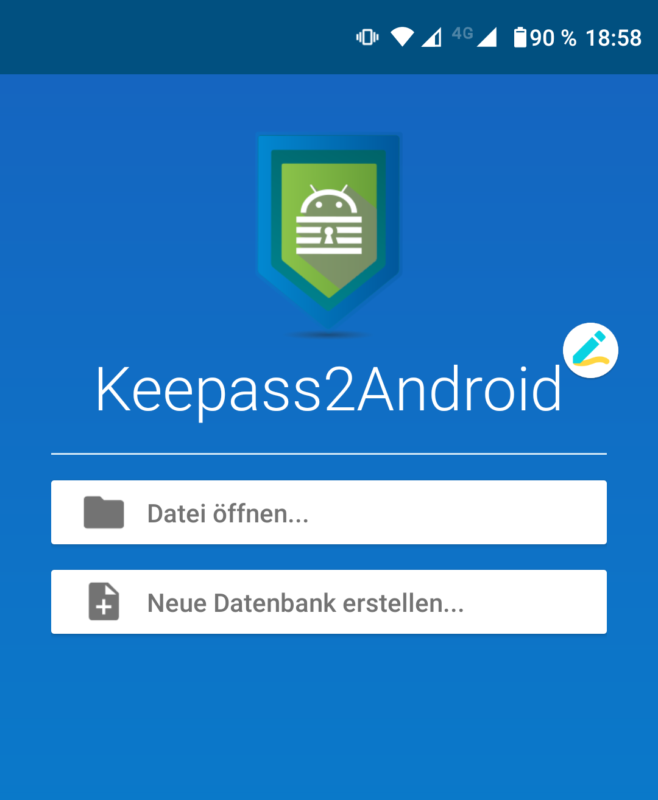
Jetzt den gewünschten Ablageort wählen.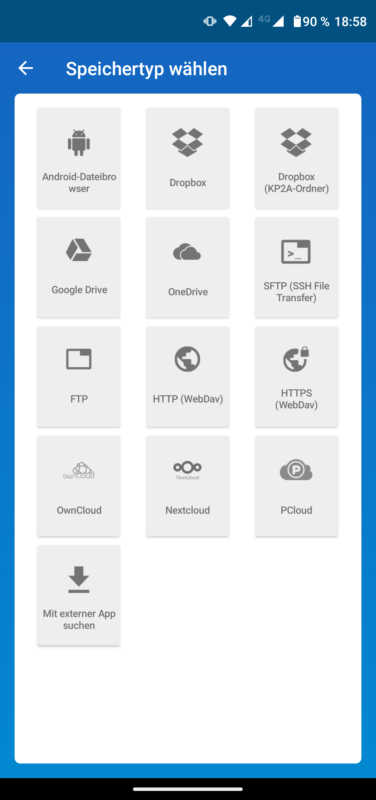
Freunde von Dropbox, GoogleDrive, Onedrive benennen ihre Ablage; NAS-Nutzer wie ich nehmen HTTPS (WebDAV).
Zugangsdaten wie folgt eintragen:
Server1.dscloud.me:4006/extern/Passwörter.kdbx
[QuickConnect_ID.DynDNS-Name:konfigurierterPort/Pfad/Datenbank.kdbx]
Ohne das „https://“ voran, das macht die App.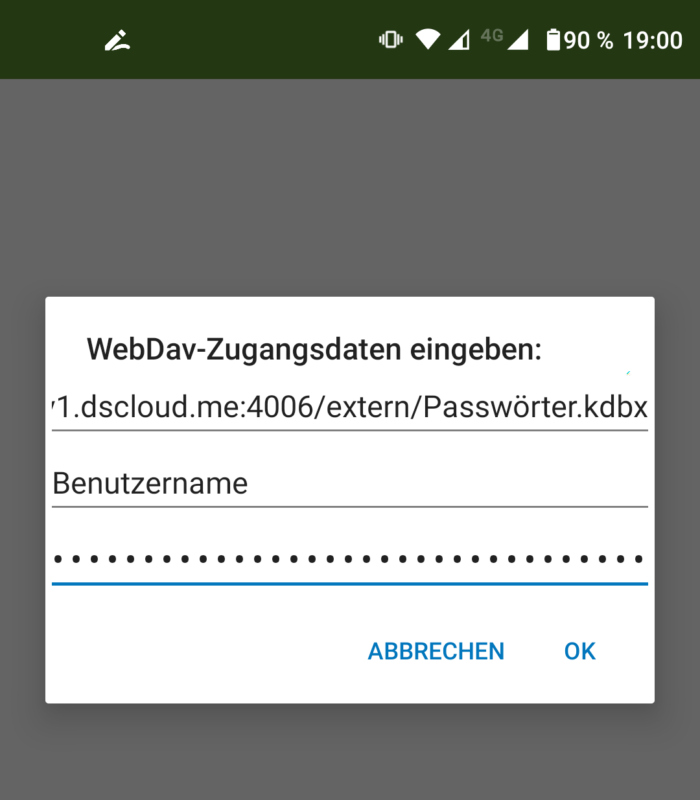
Kennwort + Schlüsseldatei wählen.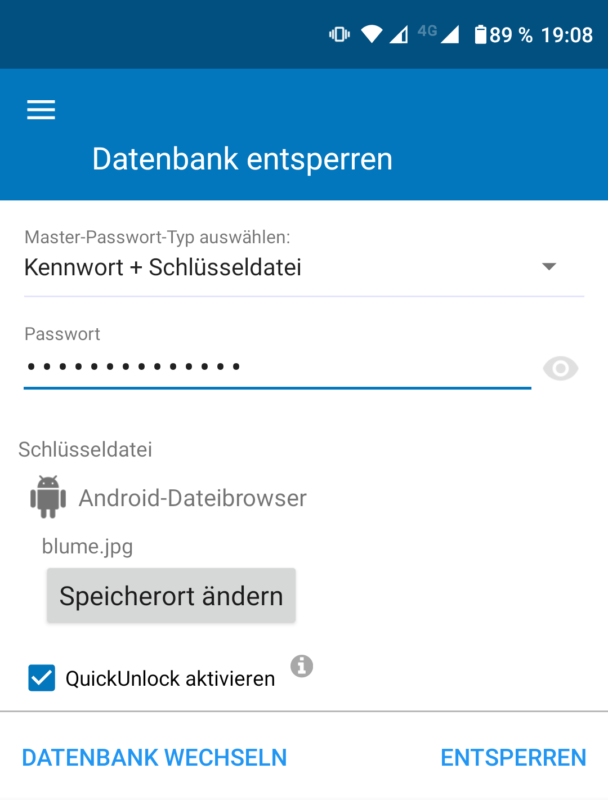
Schlüsseldatei lokalisieren und auswählen, QuickUnlock wählen (s. Info). Und dann „ENTSPERREN“.
Fast fertig…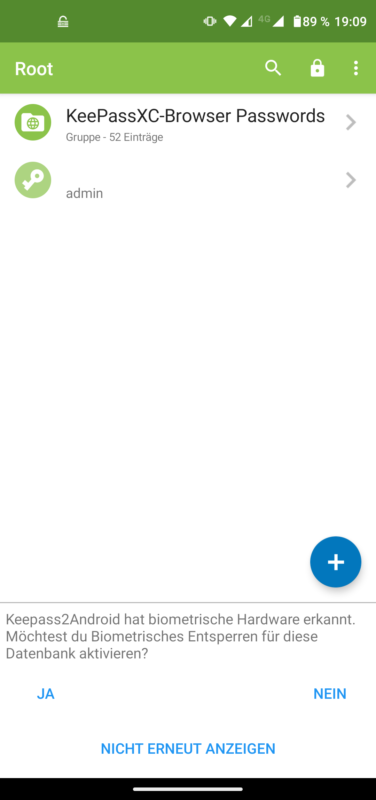
Biometrische Hardware (Fingerabdruck) nach Wunsch aktivieren.
Auch hier entscheiden, welche der Varianten gewünscht ist.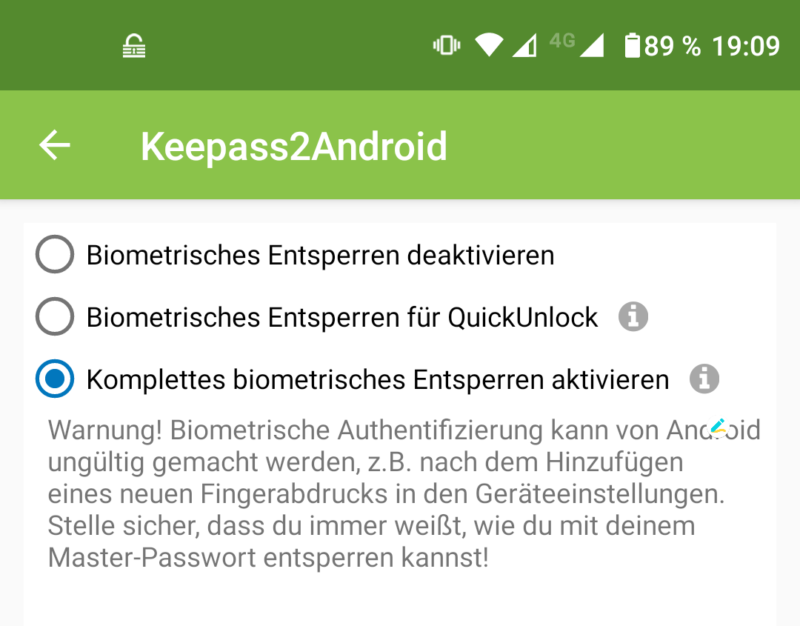
Dann noch „AUTOFILL AKTIVIEREN“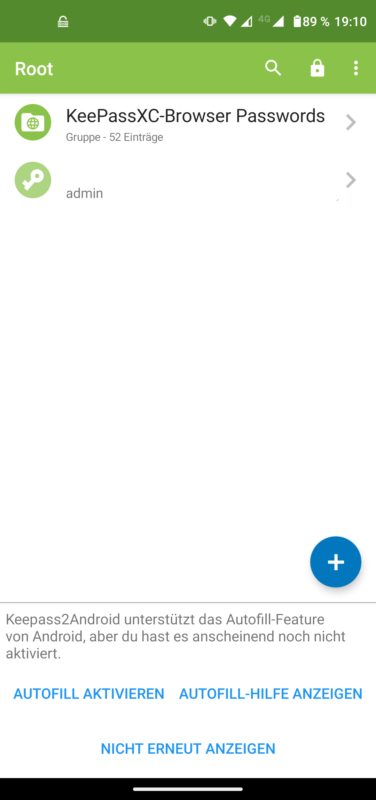
Geschafft!
Nun kann die Datenbank mobil gefüllt und verwendet werden.
Ein lokaler Cache wird gehalten, dann klappt es auch ohne Online-Verbindung.
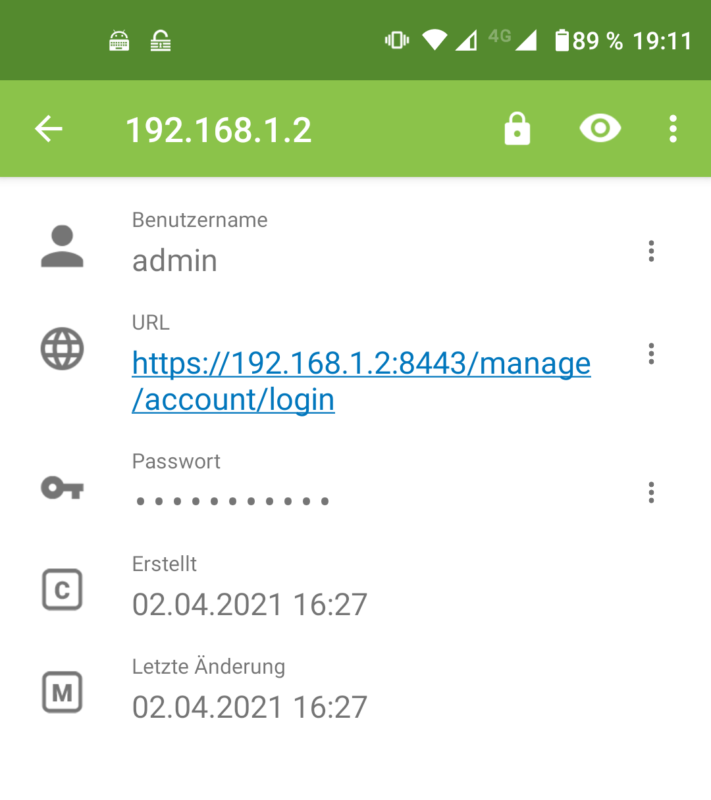
Nun können am Smartphone oder auch durch simples Anzeigen alle Passwörter von unterwegs genutzt werden.
Viel Erfolg beim Einrichten und dem danach etwas sichereren Bewegen im „Netz der Netze“.
Am Schluss noch nützliche Links zum prüfen, ob die Login-Infos eigener Accounts in einem Datenleck im Internet gelandet sind:
HPI Identity Leak Checker
Have i been pwned?
Auch der von mir geschätzte Firefox-Browser hat eine solche Funktion integriert.